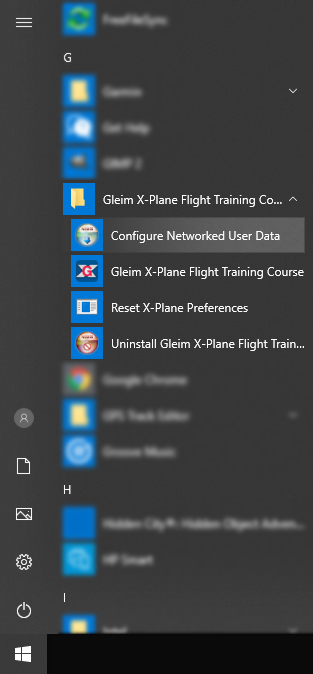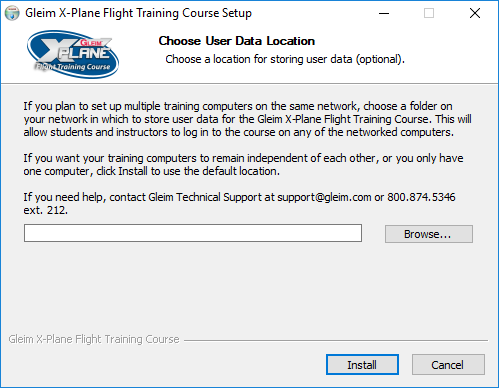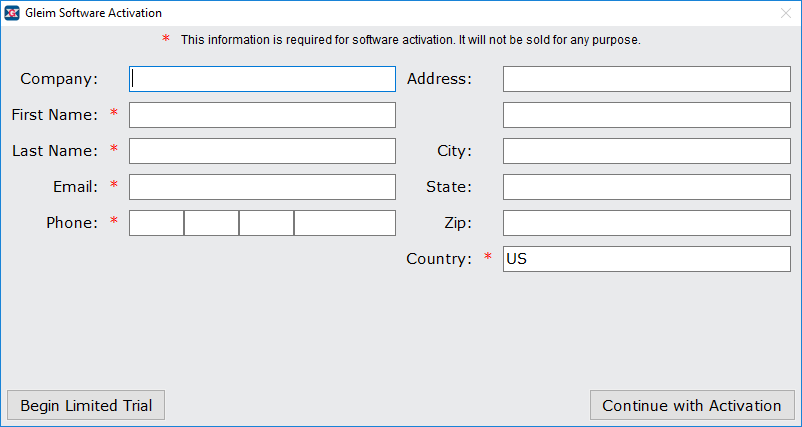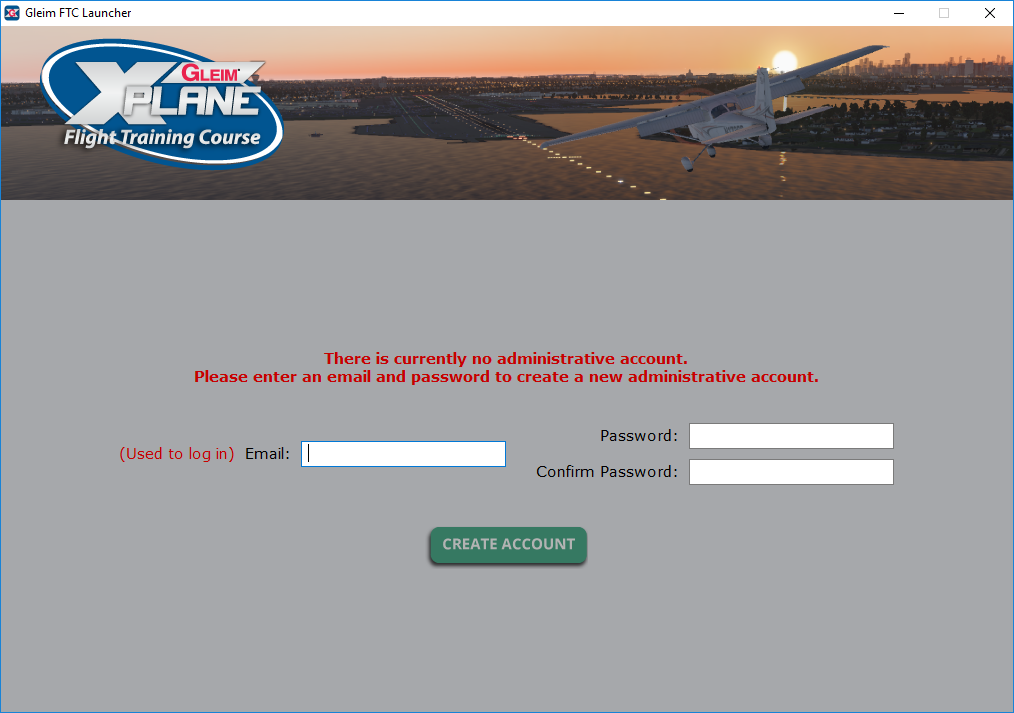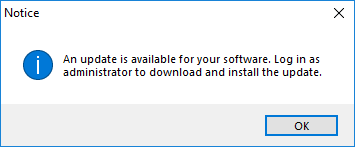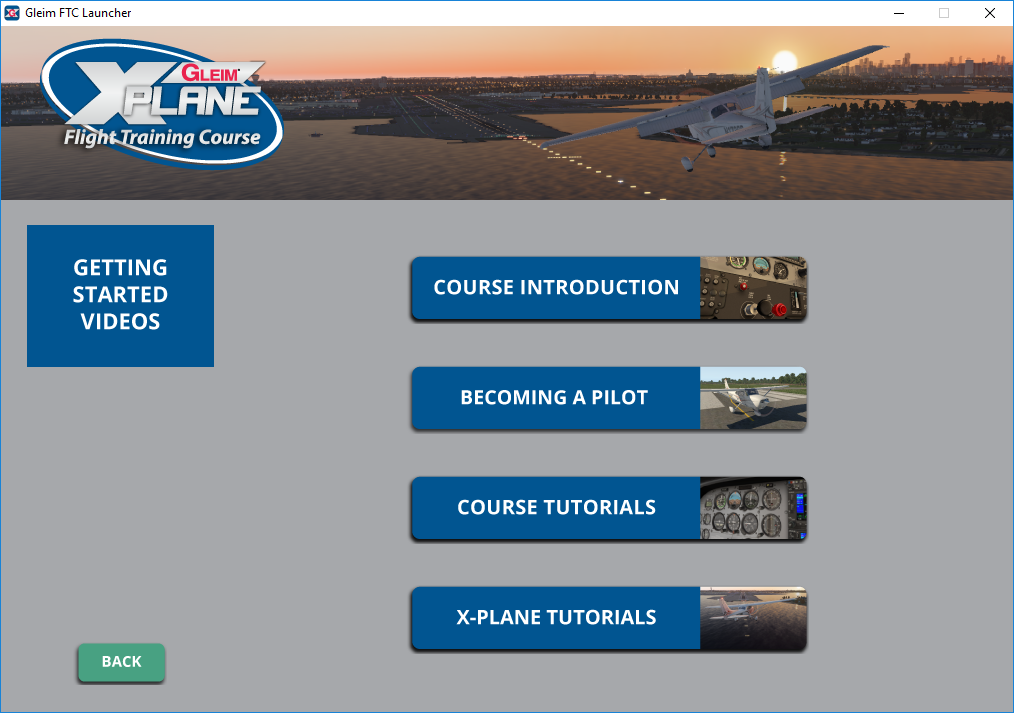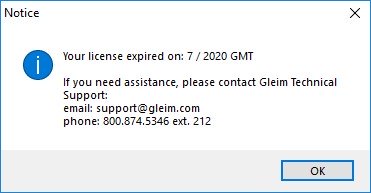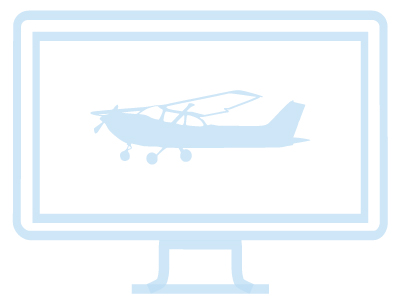Aviation Training Consultants: 800-874-5346
Thank you for using the Gleim X-Plane Flight Training Course – Multi User Edition! Follow the instructions below to configure your setup and get started. If you require assistance during your install you can contact Gleim Technical Support at support@gleim.com or 800.874.5346 ext. 212.